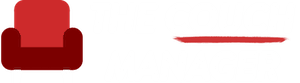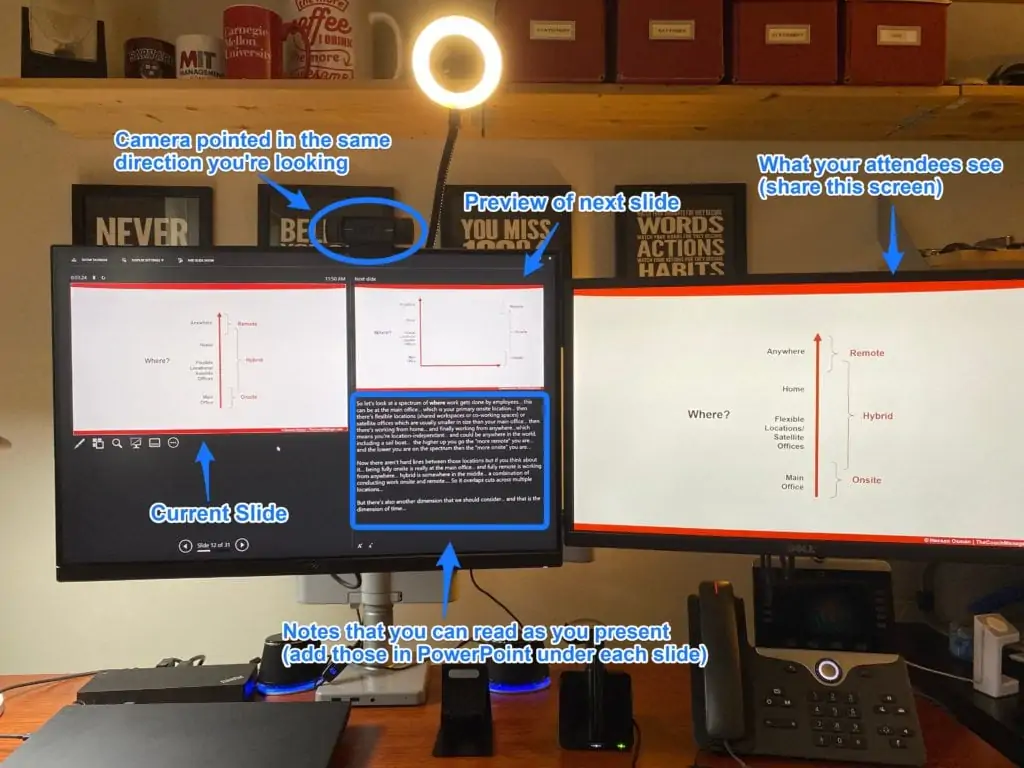
Here’s a quick hack that shows you how to read notes while presenting PowerPoint slides live during a webinar or meeting.
This is a setup I use to present to an audience when I need to rely on speaker notes (without having anyone see my notes).
You’ll need two monitors, an external webcam (one that you can adjust above your notes), Microsoft PowerPoint, and online presentation software that can share one screen at a time (such as Webex).
Step-by-step instructions on how to read notes while presenting PowerPoint slides
- Add the notes you want to reference throughout the presentation underneath each slide of your PowerPoint deck (click here to learn how to add notes if you don’t know how to do that in PowerPoint)
- Start a slide show on one of your two monitors (in the picture above, I used my right monitor to present a full screen version of my slide show)
- Display “presenter view” on the other monitor (here’s how)
- Share the slide show screen on Webex or any other online collaboration tool (here’s how in Webex)
- Line up your webcam above the notes in “presenter view.” This helps make sure you are looking in the direction of your audience and not off to the side.
- Read through your notes as you progress through your slides. You can even “vertical scroll” through your notes if you have a lot to material to go through.
How to Read Your Notes While Presenting
Going through your notes line by line can sound very scripted and your audience will be able to see your eyes moving from left to right as you read.
To avoid having people know that you’re just reading off of your screen, try to speak extemporaneously by only adding the main bullet points in your notes. This way, you’ll be able to break eye contact from your notes as you speak naturally to the content. The idea is to use your notes as a backup solution to fall back on and help make sure you cover all the points you need to cover.
Update: If you’d like to present and read notes while directly looking at the camera, you’ll need to use a teleprompter with an app. Here’s a short video I put together that shows you how.