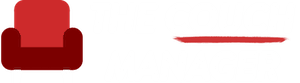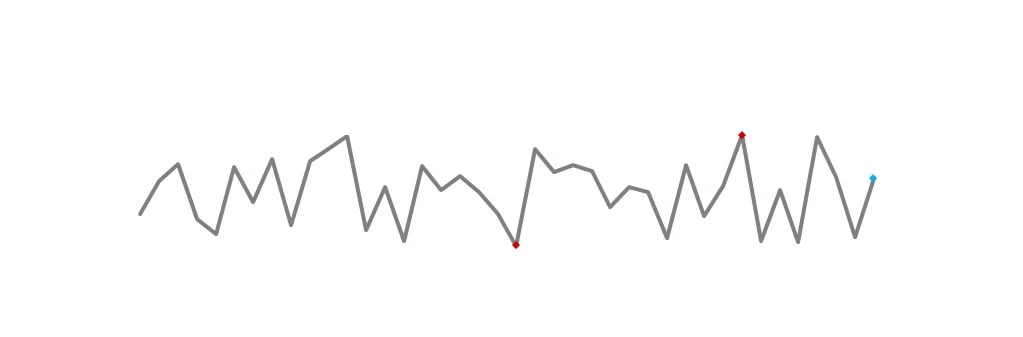
I recently attended a one-day seminar by Edward Tufte, a pioneer in the data visualization and information design fields, where I learned about the power of sparklines.
Sparklines, according to Tufte, are “Intense, Simple, Word-Sized Graphics.”
They’re fairly common, but I never knew they had a specific name (apparently, Tufte coined the term). Nor did I know you can easily create them in Microsoft Excel.
So I started playing around and thinking about how I can use them in the project management field to track trends over time for a portfolio of projects.
Here’s the basic premise of how they can add value from a visual perspective.
Side note: This is a project management example that I thought of based on Tufte’s example in his book, Beautiful Evidence (aff link)
Let’s say you wanted to analyze the overall Gross Profit Margin (GPM) of a few projects in your portfolio.
The simplest way to display that information is to list your metric, followed by a number.
For example:

This gives a reader the right information, but it lacks relevant context. In other words, it doesn’t tell the reader how high or low the number is compared to previous data.
A solution is to use a sparkline (a tiny line chart in this example), of the previous data points of your GPM calculations.
Here’s an example of how it would look like for the last 40 data points:

This sparkline gives as a bit more contextual data, and shows your previous GPM readings.
However, one drawback is that it does not give the reader a quick visual indicator of wherethe 34.07% value falls.
In other words, someone could easily misconstrue this figure as a maximumvalue instead of the latest one.
To solve this, you can add a colored marker on the sparkline to show where that number falls on the line chart.
Here’s an example:

Notice how the blue marker on the far right of the chart matches the font color of the 34.07% figure so that we reinforce relationship and create a visual link for the reader.
You can also show other data on the chart, such as maximum and minimum values, using different-colored markers:

Other useful contextual information could include the normal range of values for GPM, by adding a grey band:

This helps the reader quickly detect any deviations from the range, and hone in on any anomalies.
Finally, you can create multiple sparklines of your data in a dashboard view, so that you can analyze trends and understand how the different numbers affect each other.
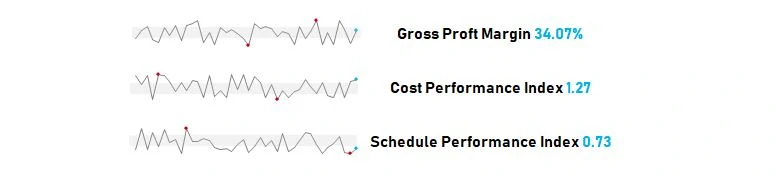
How to Create Sparklines
Creating sparklines such as the ones above in Excel is really simple.
Here are some instructions that show you how.
(Note: The only thing that cannot be automatically generated in Excel is the range band. I had to add that manually by using a rectangle shape with a transparent grey color.)
Hope you found this helpful!
P.S. A version of this article was originally published on my LinkedIn page